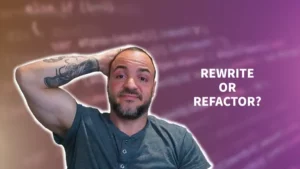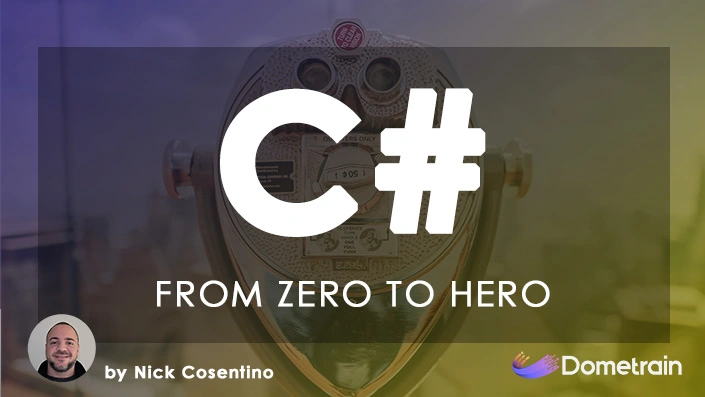In this article, we’ll explore a step-by-step guide on how to make a todo list in C# using ASP.NET Core Blazor. This guide is tailored for individuals who are new to software development or software engineers looking to learn more about software engineering, C#, and dotnet. So if you’re starting out in ASP.NET Core, this is for you!
Creating a todo list project with ASP.NET Core Blazor is an excellent project for beginners as it allows them to get hands-on experience in web development and learn key concepts. Additionally, by using Blazor, we can leverage the power of C# and dotnet to create a full-stack web application.
Throughout this article, we will take a pragmatic approach, discussing both the benefits and drawbacks of each step. So, let’s dive in and learn how to create a todo list using ASP.NET Core Blazor!
What is ASP.NET Core Blazor?
ASP.NET Core Blazor is a modern web framework that allows developers to build interactive web applications using C# and .NET. By leveraging the power of C#, Blazor enables developers to write both client-side and server-side code for web apps, making it a full-stack web development framework. With Blazor, developers can create dynamic user interfaces and handle various web-related functionalities, all while utilizing the familiarity and productivity of C#.
Blazor takes advantage of the WebAssembly standard to execute .NET code directly in the browser, reducing the need for complex JavaScript frameworks. This approach offers better performance and security, resulting in a more seamless development experience. Whether you are new to software development or an experienced developer, ASP.NET Core Blazor provides a powerful toolset for building modern and responsive web applications.
Why Create a Todo List Project?
Creating a todo list project using ASP.NET Core Blazor is an excellent way for beginners to dive into software development. The simplicity of a todo list application allows newcomers to grasp fundamental concepts such as data handling, user interaction, and component-based design. By building a todo list project, beginners can gain hands-on experience with C# and Blazor and understand how these technologies work together to create fully functional web applications.
Additionally, a todo list project provides a practical showcase for software engineering concepts. It covers essential elements like user input, data storage, and task management, giving developers a solid foundation to build upon. As a beginner-friendly project, a todo list is scalable, allowing developers to add new features and expand functionality as they enhance their skills. So, why not start your software development journey by creating a todo list project using ASP.NET Core Blazor?
Setting Up the Development Environment
To create a todo list project with ASP.NET Core Blazor, you will need a few things set up on your computer.
First, make sure you have the latest version of Visual Studio installed on your machine. You can download it from the official Microsoft website. Next, you’ll need the .NET Core SDK, which includes the necessary tools and libraries for building and running Blazor applications. You can find the download link on the .NET Core website.
Once you have Visual Studio and the .NET Core SDK installed, create a new Blazor project by selecting the Blazor template from the project creation wizard. Choose the “ASP.NET Core Blazor App” template and give your project a name. Follow the on-screen instructions to set up the project, making sure to select the appropriate options for target framework and hosting model.
By following these steps, you will have your development environment set up and ready to start building your todo list project in ASP.NET Core Blazor. If you want to read about this setup more in-depth, then please check out this article for getting Visual Studio setup for coding in ASP.NET Core!
Creating the Todo List User Interface
In this section, we will guide you through the process of creating the user interface for your todo list project using ASP.NET Core Blazor.
To design the user interface, we’ll be using a combination of Blazor components and HTML syntax. Blazor provides a rich set of components that can be easily integrated into your application for a visually appealing and interactive UI.
Adding Task Input Field and Button
To allow users to add tasks to the todo list, we’ll start by adding an input field and a button. The input field will be used for users to enter their tasks, and the button will trigger the task addition.
In your Blazor component’s markup, add an HTML input element and a button element. Bind the input field to a property in your C# code that will store the entered task.
<input type="text" @bind="@TaskDescription" />
<button @onclick="AddTask">Add Task</button>In the corresponding C# code, create a property named TaskDescription to store the entered task. Also, create a method named AddTask to handle the button’s click event and add the task to the todo list.
private string TaskDescription { get; set; }
private void AddTask()
{
// Add the task to the todo list
}By adding the task input field and button, you now have the basic functionality to allow users to add tasks to your todo list.
Displaying the Todo List
To display the list of tasks entered by the users, we’ll use data binding and C# code in Blazor.
In your markup, create a list element and use a loop to iterate over the todo list tasks. Bind the list item to each task in the list.
<ul>
@foreach (var task in TodoList)
{
<li>@task</li>
}
</ul>In your C# code, create a property called TodoList that will store the list of tasks.
private List<string> TodoList { get; set; } = new List<string>();Whenever a user adds a task, update the TodoList property with the newly added task. Blazor will automatically re-render the UI and display the updated list.
You have now implemented the functionality to display the tasks in your todo list!
Implementing Task Completion
To allow users to mark tasks as completed, you can add a checkbox next to each task in your todo list. In your markup, add a checkbox element next to each task item. Bind the checked state of the checkbox to a property in your C# code.
<ul>
@foreach (var task in TodoList)
{
<li>
<input type="checkbox" @bind="@task.Completed" />
<span>@task.Description</span>
</li>
}
</ul>In your C# code, update the TodoList property to include a property for each task’s completion status.
public class TodoTask
{
public string Description { get; set; }
public bool Completed { get; set; }
}
private List<TodoTask> TodoList { get; set; } = new List<TodoTask>();By implementing the checkbox and binding it to the task’s completion status, users will be able to mark tasks as completed.
Wrapping Up How to Make a Todo List in C#
In conclusion, creating a todo list project using ASP.NET Core Blazor is an excellent way for beginners to get started in software development. This step-by-step guide has highlighted the simplicity and scalability of a todo list application, making it an ideal project for learning key software engineering concepts.
By following the instructions provided in this article, you can set up your development environment and create a user-friendly interface using Blazor components and HTML syntax. You’ve learned how to add tasks, display the todo list, and implement task completion functionality using C# code.
It’s important to remember to be pragmatic in your approaches and consider different ways to manage the todo list data in the backend. Additionally, you can explore additional features such as task filtering, editing, and deleting to enhance the project further. Take the opportunity to apply what you’ve learned and embark on this todo list project using ASP.NET Core Blazor.
Remember to stay curious, keep learning, and always consider the pros and cons of different approaches in software engineering. Happy coding!
Remember to subscribe to my newsletter, Dev Leader Weekly, for more software engineering and C# tips. And don’t forget to check out my Dev Leader YouTube channel for videos on software engineering and C# topics.